If you want your account picture to have more of a personal touch and reflect you, you can change your picture in Windows 10.
Change your account picture
You can change the picture for either a local account or a Microsoft account. Here's how.
Tip: If you use just a username and password to sign in to Windows 10, you’re using a local account. If you use an email address and password to sign in, you’re using a Microsoft account.
Change your local account picture in Windows 10
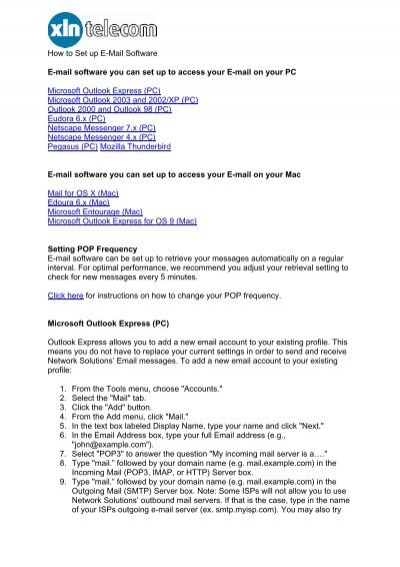
Select the Start button, then select Settings > Accounts > Your info.
Under Create your picture, select Browse for one. Or, if your device has a camera, select Camera and take a selfie.
The Mac version of Outlook doesn't show your profile picture anywhere, and doesn't let you change it. Here's how to add a profile picture to Microsoft Outlook. Check out the products mentioned in. Select the Start button, then select Settings Accounts Your info. Under Create your picture, select Browse for one. Or, if your device has a camera, select Camera and take a selfie. Note: Windows remembers the last three pictures you’ve used. Select your name in the upper-right corner, then choose “ Change ” to change the picture. Select the folder icon to browse to a picture on your computer, then select it. Select “ Save ” to save the changes, and your profile pic is set in Outlook. This site uses Akismet to reduce spam.
Note: Windows remembers the last three pictures you’ve used. Select the picture on the Your info page to switch to that one.
Change your Microsoft account picture in Windows 10
Sign in to the Your info page with your Microsoft account.
Select Add picture or Change picture, then follow the instructions.
Note: Windows remembers the last three pictures you’ve used, so you can easily switch back to a recent favorite.
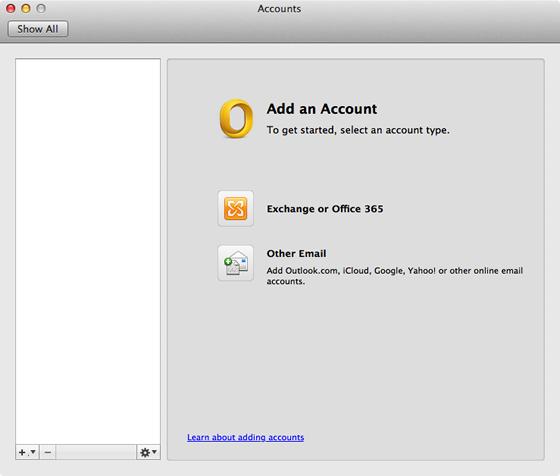
Delete an account picture
Windows is designed to let you switch between your three most recent pictures on the Your info page. If you really need to delete one of your account pictures:
Open File explorer from the taskbar. If you don’t see File explorer on the taskbar, select Start , and type File explorer.
Go to C:UsersyournameAppDataRoamingMicrosoftWindowsAccountPictures.
Replace yourname with your account name.
If you’re unable to find the AppData folder in File Explorer , it might be hidden. Select the View setting and select the checkbox next to Hidden Items to show all items in a folder.
Delete the account picture you no longer want to use.
Once you set up your profile picture, sometimes it becomes difficult to get back the default avatar. There are many possibilities such as security issues or something else for removing your profile picture from your Outlook account. In this tutorial you will easily learn to remove outlook profile picture is easy steps with screenshots.
Related:
How to Remove Profile Picture from your Outlook Account

STEP 1: Open your Outlook homepage and enter your user ID and password to log in.
STEP 2: Tap on your current profile picture on the top right side of your screen (see below screenshot).
STEP 3: Select Edit Profile from the list displayed.
STEP 4: Now tap on Change picture and the next page when it comes tap on remove below your current profile picture.
Now refresh that page and you will see you have successfully remove your set profile picture and which will now be shown as a default set by Outlook.
Microsoft Outlook For Mac Change Profile Picture
You may also like
Delete Outlook Profile On Mac
Hope you like this tutorial about how to remove outlook Profile Picture. You can follow us on social media for more technical stuff Facebook, Twitter.