- Keyboard Shortcuts For Email
- Keyboard Shortcuts For Word
- Keyboard Shortcuts Mac
- Keyboard Shortcuts Symbols
- Keyboard Shortcuts Iphone
A list of keyboard shortcuts. Autocomplete Members. When writing a comment, you can type “@” plus a member’s name, username, or intials and get a list of matching members. When an Emacs text editing shortcut conflicts with the default shortcuts (as occurs with Ctrl + K), the Emacs shortcut will take precedence if focus is inside a text box (which would include the address bar and search bar). In such cases you should use the alternate keyboard shortcut if one is listed below. For mouse shortcuts, see this article.
Taskbar Shortcuts. Here are the keyboard shortcuts to work with items on the Desktop’s taskbar. SHIFT + Click a taskbar button Open an app or quickly open another instance of an app CTRL + SHIFT + Click a taskbar button Open an app as an administrator SHIFT + Right-click a taskbar button Show the window menu for the app.
Incomputing, a keyboard shortcut is a series of one or several keys that invoke a software program to perform a preprogrammed action. This action may be part of the standard functionality of the operating system or application program, or it may have been written by the user in a scripting language.
Keyboard Shortcuts For Email
The meaning of term 'keyboard shortcut' can vary depending on software manufacturer. For instance, Microsoft differentiates keyboard shortcuts from hotkeys ('mnemonics' on Windows) whereby the former consists of a specific key combination used to trigger an action, and the latter represents a designated letter in a menu command or toolbar button that when pressed together with the Alt key, activates such command—whereas a 'hotkey' on Windows is a system wide shortcut that is always available in all contexts as long as the program responsible for it is running and not suspended.[ambiguous]
Description[edit]
Keyboard shortcuts are typically a means for invoking one or more commands using the keyboard that would otherwise be accessible only through a menu, a pointing device, different levels of a user interface, or via a command-line interface. Keyboard shortcuts are generally used to expedite common operations by reducing input sequences to a few keystrokes, hence the term 'shortcut'.[1]
To differentiate from general keyboard input, most keyboard shortcuts require the user to press and hold several keys simultaneously or a sequence of keys one after the other. Unmodified key presses are sometimes accepted when the keyboard is not used for general input - such as with graphics packages e.g. Adobe Photoshop or IBM Lotus Freelance Graphics. Other keyboard shortcuts use function keys that are dedicated for use in shortcuts and may only require a single keypress. For simultaneous keyboard shortcuts, one usually first holds down the modifier key(s), then quickly presses and releases the regular (non-modifier) key, and finally releases the modifier key(s). This distinction is important, as trying to press all the keys simultaneously will frequently either miss some of the modifier keys, or cause unwanted auto-repeat. Sequential shortcuts usually involve pressing and releasing a dedicated prefix key, such as the Esc key, followed by one or more keystrokes.
Mnemonics are distinguishable from keyboard shortcuts. One difference between them is that the keyboard shortcuts are not localized on multi-language software but the mnemonics are generally localized to reflect the symbols and letters used in the specific locale. In most GUIs, a program's keyboard shortcuts are discoverable by browsing the program's menus – the shortcut is indicated next to the menu choice. There are keyboards that have the shortcuts for a particular application already marked on them. These keyboards are often used for editing video, audio, or graphics,[2] as well as in software training courses. There are also stickers with shortcuts printed on them that can be applied to a regular keyboard. Reference cards intended to be propped up in the user's workspace also exist for many applications. In the past, when keyboard design was more standardized, it was common for computer books and magazines to print cards that were cut out, intended to be placed over the user's keyboard with the printed shortcuts noted next to the appropriate keys.
Customization[edit]
When shortcuts are referred to as key bindings it carries the connotation that the shortcuts are customizable to a user's preference and that program functions may be 'bound' to a different set of keystrokes instead of or in addition to the default.[3] This highlights a difference in philosophy regarding shortcuts. Some systems, typically end-user-oriented systems such as Mac OS or Windows, consider standardized shortcuts essential to the environment's ease of use. These systems usually limit a user's ability to change shortcuts, possibly even requiring a separate or third-party utility to perform the task. Other systems, typically Unix and related, consider shortcuts to be a user's prerogative, and that they should be changeable to suit individual preference. In most real-world environments, both philosophies co-exist; a core set of sacred shortcuts remain fixed while others, typically involving an otherwise unused modifier key or keys, are under the user's control.
The motivations for customizing key bindings vary. Users new to a program or software environment may customize the new environment's shortcuts to be similar to another environment with which they are more familiar.[4] More advanced users may customize key bindings to better suit their workflow, adding shortcuts for their commonly used actions and possibly deleting or replacing bindings for less-used functions.[5]Hardcore gamers often customize their key bindings in order to increase performance via faster reaction times.
'Sacred' keybindings[edit]
The original Macintosh User Interface Guidelines defined a set of keyboard shortcuts that would remain consistent across application programs. This provides a better user experience than the then-prevalent situation of applications using the same keys for different functions. This could result in user errors if one program used ⌘ Command+D to mean Delete while another used it to Duplicate an item. The standard bindings were:
- ⌘ Q : Quit
- ⌘ W : Close Window
- ⌘ B : Bold text
- ⌘ I : Italicize text
- ⌘ U : Underline text
- ⌘ O : Open
- ⌘ P : Print
- ⌘ A : SelectAll
- ⌘ S : Save
- ⌘ F : Find
- ⌘ G : Find Again (the G key is next to the F key on a QWERTY keyboard)
- ⌘ Z : Undo (resembles the action of striking out a mistake)
- ⌘ X : Cut (resembles scissors – and the X key is next to the C key on a QWERTY keyboard)
- ⌘ C : Copy
- ⌘ V : Paste (resembles an arrow pointing downward 'into' the document, or a brush used for applying paste, as well as the proofreader's mark for 'insert' – and the V key is next to the C key on a QWERTY keyboard)
- ⌘ N : New Document
- ⌘ . (full stop): User interrupt
- ⌘ ? : Help (? signifies a question or confusion)[6]
Later environments such as Microsoft Windows retain some of these bindings, while adding their own from alternate standards like Common User Access. The shortcuts on these platforms (or on macOS) are not as strictly standardized across applications as on the early Macintosh user interface, where if a program did not include the function normally carried out by one of the standard keystrokes, guidelines stated that it should not redefine the key to do something else as it would potentially confuse users.[7]
Notation[edit]
The simplest keyboard shortcuts consist of only one key. For these, one generally just writes out the name of the key, as in the message 'Press F1 for Help'. The name of the key is sometimes surrounded in brackets or similar characters. For example: [F1] or <F1>. The key name may also be set off using special formatting (bold, italic, all caps, etc.)
Many shortcuts require two or more keys to be pressed together. For these, the usual notation is to list the keys names separated by plus signs or hyphens. For example: 'Ctrl+C', 'Ctrl-C', or 'Ctrl+C'. The Ctrl key is sometimes indicated by a caret character (^). Thus Ctrl-C is sometimes written as ^C. At times, usually on Unix platforms, the case of the second character is significant – if the character would normally require pressing the Shift key to type, then the Shift key is part of the shortcut e.g. '^C' vs. '^c' or '^%' vs. '^5'. ^% may also be written 'Ctrl+⇧ Shift+5'.
Some keyboard shortcuts, including all shortcuts involving the Esc key, require keys (or sets of keys) to be pressed individually, in sequence. These shortcuts are sometimes written with the individual keys (or sets) separated by commas or semicolons. The Emacs text editor uses many such shortcuts, using a designated set of 'prefix keys' such as Ctrl+C or Ctrl+X. Default Emacs keybindings include Ctrl+XCtrl+S to save a file or Ctrl+XCtrl+B to view a list of open buffers. Emacs uses the letter C to denote the Ctrl key, the letter S to denote the Shift key, and the letter M to denote the Meta key (commonly mapped to the Alt key on modern keyboards.) Thus, in Emacs parlance, the above shortcuts would be written C-x C-s and C-x C-b. A common backronym for Emacs is 'Escape Meta Alt Ctrl Shift', poking fun at its use of many modifiers and extended shortcut sequences.
See also[edit]
| Look up keyboard shortcut in Wiktionary, the free dictionary. |
- Common User Access (CUA)
Notes and references[edit]
- ^In the English language a 'shortcut' may unintentionally suggest an incomplete or sloppy way of completing something. Consequently, some computer applications designed to be controlled mainly by the keyboard, such as Emacs, use the alternative term 'key binding'.
- ^Lowensohn, Josh (3 December 2009). 'Hardware for Gmail: The 'Gboard' keyboard'. CNET.com. Retrieved 7 January 2011.
- ^'GNU Emacs Manual: Commands'.
Emacs does not assign meanings to keys directly. Instead, Emacs assigns meanings to named commands, and then gives keys their meanings by binding them to commands.
- ^Cohen, Sandee (2002). Macromedia FreeHand 10 for Windows and Macintosh. ISBN9780201749656.
- ^'Customizing your keyboard shortcuts'.
- ^'Definition of QUESTION'. www.merriam-webster.com.
- ^'OS X Human Interface Guidelines'.
If your app does not perform the task associated with a recommended shortcut, think very carefully before you consider overriding it. Remember that although reassigning an unused shortcut might make sense in your app, your users are likely to know and expect the original, established meaning.
- Windows has many keyboard shortcuts available to navigate and work across the operating system faster and more efficiently.
- Most Windows keyboard shortcuts rely on the Windows logo key, Alt, and Ctrl keys.
- These are the 43 most useful keyboard shortcuts for Windows for working with apps, directly in Windows, virtual desktops, and more.
Microsoft Windows – the operating system running on most of the world's computers – is a vast and complex program made up of about 50 million lines of code.
It's packed with features you use every day along with less common tools you rarely need, and you probably keep one hand on the mouse to make use of its countless tools. But if you would prefer to keep your hands on the keyboard to type more efficiently, it pays to learn some keyboard shortcuts.
You certainly don't need to master them all, but learning the shortcuts for features you use most often will dramatically improve your speed and efficiency every time you sit in front of the PC.
Check out the products mentioned in this article:
Apple Macbook Pro (From $1,299.00 at Apple)
Chromebook 4+ (from $299.99 at Samsung)
Windows keyboard shortcut summary
Here are the top 43 keyboard shortcuts for Microsoft Windows. You can use this list for reference, and if you need a more detailed explanation of a shortcut, scroll down.
Navigating in Windows
- Open the Start menu: Win
- Open the right-click Start button menu: Win + X
- Search: Win + S
- Open Settings: Win + I
- Open the Action Center: Win + A
- Open File Explorer: Win + E
- Open the Game Bar: Win + G
- Open the Run window: Win + R
- Open the Ease of Access Center: Win + U
- Show or hide the desktop: Win + D
- Open Task Manager: Ctrl + Shift + Esc
- Lock Windows: Win + L
- Open Lock Screen: Ctrl + Alt + Del
- Talk to Cortana: Win + C
Working with Windows
- Snap a window: Win + Left Arrow or Win + Right Arrow
- Minimize all open windows: Win + M
- Restore minimized windows: Win + Shift + M
- Minimize everything except the active window: Win + Home
- Maximize the height of a window: Win + Shift + Up Arrow
- Minimize the selected window: Win + Down Arrow
- Close the current window: Alt + F4
Working with apps
- Cycle through apps in the taskbar: Win + T
- Cycle through open apps: Alt + Tab
- Switch to an app on taskbar: Win + [number]
- Right-click an app on the taskbar: Win + Alt + [number]
Working with virtual desktops
- Open the Task View: Win + Tab
- Add a new virtual desktop: Win + Ctrl + D
- Switch to the next virtual desktop: Win + Ctrl + Right Arrow or Win + Ctrl + Left Arrow
Taking screenshots
- Screenshot the entire desktop: PrtScn
- Screenshot the selected window: Alt + PrtScn
- Save a screenshot of the desktop: Win + PrtScn
Essential shortcuts
- Select All: Ctrl + A
- Copy: Ctrl + C
- Cut: Ctrl + X
- Paste: Ctrl + V
- Undo: Ctrl + Z
- Redo: Ctrl + Y
- Close: Ctrl + W
- Delete immediately: Shift + Delete
- Cycle through options: Tab or Shift Tab
- Rename a file or folder: F2
- Windows 10 help online: Win + F1
- Refresh: F5
Windows keyboard shortcuts explained
If you find that the purpose or use of a keyboard shortcut listed above isn't obvious, refer to it below in this expanded list for more information.

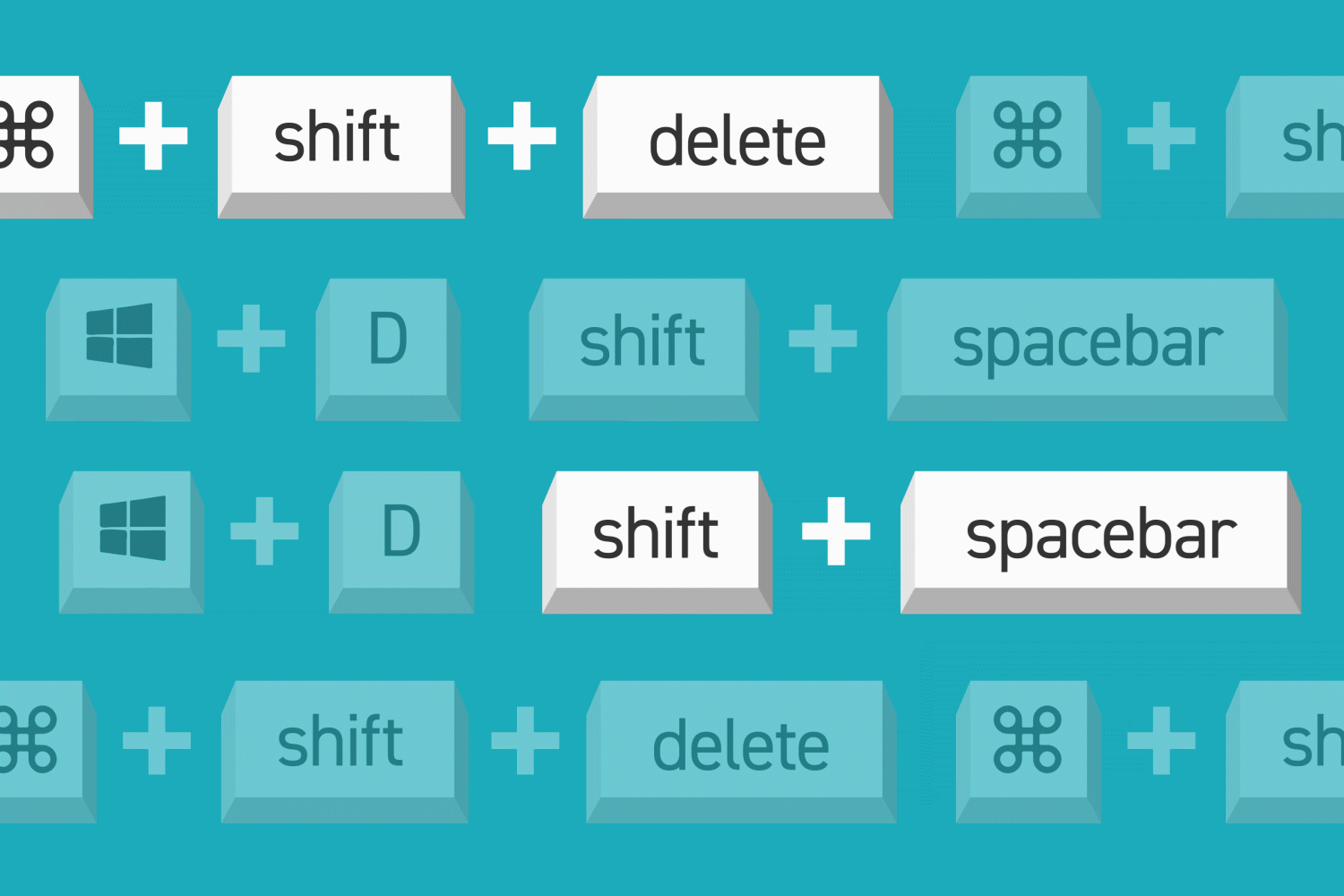
Navigating in Windows
Open the Start menu: Press the Windows key. You can also press Ctrl + Esc.
Open the right-click Start button menu: Press Win + X to open the menu you see when you right-click Start. This is also known as the Quick Link menu.
Search: Press Win + S to put focus in the Start Search box at the bottom left of the taskbar.
Open Settings: Press Win + I to open Settings.
Open the Action Center: Press Win + A to open the Action Center pane on the right side of the screen.
Open File Explorer: Press Win + E to open a File Explorer window. You can open multiple windows this way.
Gallery: Simple solutions to fix basic computer problems (StarsInsider)
Open the Game Bar: Press Win + G to open the Game Bar and gaming controls.
Open the Run window: Press Win + R to open the Run window for quickly starting programs, opening locations on your computer, and more.
Open the Ease of Access Center: Press Win + U to open the Ease of Access section of the Settings app.
Show or hide the desktop: Press Win + D to minimize all windows and show the full desktop. Press it again to restore the windows – but you can only restore windows automatically if you do it right away.
Open Task Manager: Press Ctrl + Shift + Esc to open the Task Manager.
Lock Windows: Press Win + L to instantly lock Windows.
Open Lock Screen: Press Ctrl + Alt + Del to open the lock screen, which provides multiple options for locking Windows or switching user accounts.
Talk to Cortana: Press Win + C to put Cortana in 'listening' mode (if Cortana is enabled).
Working with Windows
Snap a window: Press Win + Left Arrow to snap the active window to the left half of the screen. Press Win + Right Arrow to snap it to the right half of the screen. You can also press either shortcut repeatedly to cycle through all the window position options.
Minimize all open windows: Press Win + M to minimize all windows and reveal the desktop.
Restore minimized windows: Press Win + Shift + M to restore all windows, if you do it right after pressing Win + M.
Minimize everything except the active window: Press Win + Home to minimize all windows except the active one. Press it again to restore all windows.
Maximize the height of a window: Press Win + Shift + Up Arrow to make the active window as tall as the desktop without changing its width.
Keyboard Shortcuts For Word
Minimize the selected window: Press Win + Down Arrow to minimize the selected window. It's like the opposite of Win + Home.
Close the current window: Press Alt + F4 to close the current window or program. You might be asked if you want to save your work before the window closes.
Working with apps
Cycle through open apps: Press Alt + Tab to see all the open apps. Press Alt + Tab repeatedly to cycle through the options.
Cycle through apps in the taskbar: Press Win + T repeatedly to cycle through the apps in the taskbar. When you reach the app, you want to run or expand, release the keys and press Enter. To cancel, press Esc.
Switch to an app on the taskbar: To open or expand a particular app in the taskbar without cycling through them, press Win and the number that represents where the app is in the taskbar. For example, if you want to open a web browser, which is the first entry on the left side of the taskbar, press Win + 1.
Right-click an app on the taskbar: To open the right-click context menu for a particular app in the taskbar, press Win + Alt and the number representing where the app is in the taskbar.
Working with virtual desktops
Open the Task View: Press Win + Tab to open the Task View that shows your available virtual desktops and your app timeline.
Add a new virtual desktop: Press Win + Ctrl + D to create a new virtual desktop.
Switch to the next virtual desktop: Press Win + Ctrl + Right Arrow to cycle through all virtual desktops in the order they appear at the top of the Task View. You can also press Win + Ctrl + Left Arrow to cycle through them in the opposite order.
Taking screenshots
Screenshot the entire desktop: Press PrtScn, which you can usually find in the top row of your keyboard, to capture a screenshot of the whole desktop. It is copied to the clipboard.
Screenshot the selected window: Press Alt + PrtScn (look for this key in the top row of your keyboard) to capture a screenshot of the active window. It is copied to the clipboard.
Save a screenshot of the desktop: Press Win + PrtScn (look for this key in the top row of your keyboard) to capture a screenshot of the entire desktop. It is automatically saved to the Screenshots folder in Pictures.
Essential shortcuts
Select All: Press Ctrl + A to select all the items in the current folder or location.
Copy: Press Ctrl + C to copy the selected items or content to the clipboard.
Cut: Press Ctrl + X to cut the selected items or content and place them in the clipboard.
Paste: Press Ctrl + V to paste the clipboard contents to the current location.
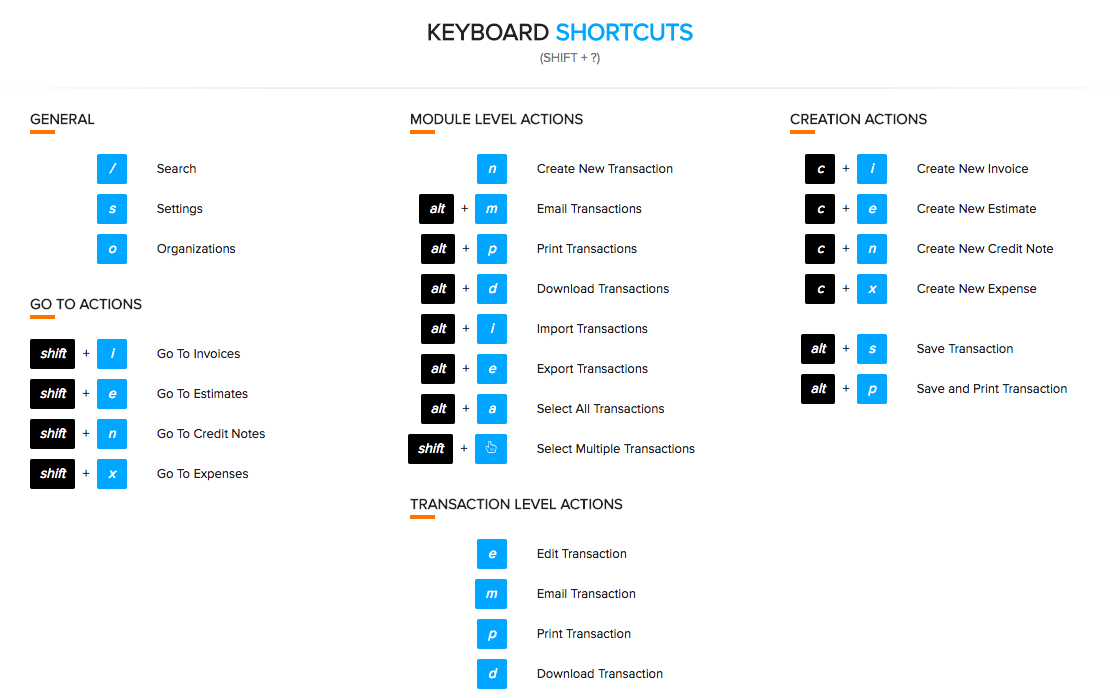
Undo: Undo the last action you took by pressing Ctrl + Z.
Redo: Press Ctrl + Y to perform the last thing you did again if it's possible. If Windows can't redo the previous action, nothing will happen.
Keyboard Shortcuts Mac
Close: Press Ctrl + W to close the current window (it's the same as Alt + F4). You might be asked if you want to save your work before the window closes.
Delete immediately: Press Shift + Delete to delete the current item right away, without going to the Recycle Bin first. If you delete a file or folder this way, it cannot be undone or recovered.
Cycle through options: Press Tab repeatedly to cycle through a list of options. You can press Shift Tab to cycle through in the opposite direction.
Rename a file or folder: Press F2 to edit the name of a selected file or folder.
Windows 10 help online: Press Win + F1 to open a web browser to the Windows 10 help and support page.
Refresh: Press F5 to reload or refresh a web page.