- Mercedes Benz Garmin Map Pilot Download Manager Mac
- Mercedes Benz Garmin Map Pilot Download Manager Mac Free
- Mercedes Benz Garmin Map Pilot Download Manager Mac Pro
In order to update your GPS device: Mercedes COMAND Online ( Garmin Map Pilot ) with the latest update, follow next instructions.
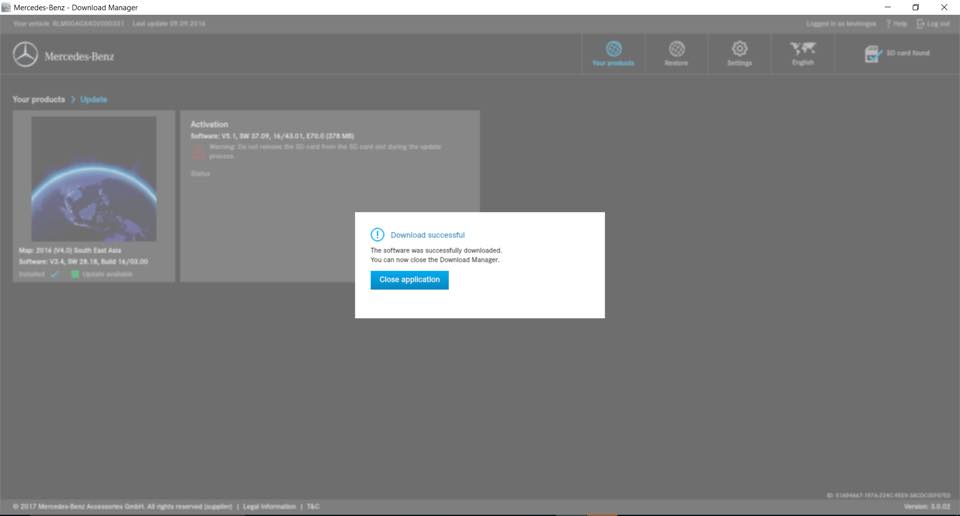
First of all, be sure you got the update file for your Mercedes COMAND Online ( Garmin Map Pilot ) device, downloaded from SpeedcamUpdates.com.
Garmin Support Center is where you will find answers to frequently asked questions and resources to help with all of your Garmin products.
Connect your Becker MAP PILOT to your computer, and start the Becker Content Manager. You may access the corresponding product overview via the Shop navigation item. Add the desired product to your cart, continue shopping or go to checkout. Alternatively, you can also purchase an SD map with map data from your authorised Mercedes-Benz dealer. 2 - download the MB Download Manager (available for PC and MAC) Garmin® MAP PILOT - Mercedes-Benz Apps 3- Install the software and run it and enter any username and password (it doesn't care). 4 - Insert your SD card into your computer. (must have a SD reader to update). Update: Garmin® MaP PIlOT – download successful Once the update process is complete, you will see a corresponding message in the download manager. Close the download manager. The SD card can now be removed from the computer and used in the vehicle. Settings: Garmin® MaP PIlOT – proxy settings Via the 'Settings' menu you can see the proxy. Automatic map update is not available in all countries. Requirements for the manual map update:. The service 'Online map update' has been activated and is active. PC with Microsoft® Windows 7 or higher, or Apple Mac with Mac OS 10.7 or higher.
If still haven't got it, you can get it now filling the form you see on this page.
- Extract files from the SpeedcamUpdates zip package. If the file you have downloaded is not a ZIP file means the file is already decompressed, and you can continue with the next step of this installation instructions.
- Take the SD card from your GPS device Mercedes COMAND Online ( Garmin Map Pilot ) and insert it into your computer, in an SD card reader.
- Run POILoader software in your computer. In the first screen of POI Loader select store the data in your computer instead device. Now select the folder where you extracted the contents of the zip file downloaded. Choose a name for the file will be build, for example: POI. Select the destination folder too, for example in your Desktop. Select Express Mode, and wait for the application finish copying a new binary file for your Mercedes COMAND Online ( Garmin Map Pilot ) device.
- Once completed, copy the resultant file named POI which will be in your Desktop into the SD card, in an existant folder named POI. Usually it should be located in the folder Garmin.
- Last step. Remove the SD card from your computer with security, and insert it into your GPS device Mercedes COMAND Online ( Garmin Map Pilot ). New file will be used to show your speed cameras in the map.
In orden to transfer the speedcam database information to your Mercedes COMAND Online ( Garmin Map Pilot ) device you have to use POI loader application. Click next link to download it.
POI Loader SoftwarePOILoader is available for Windows and Mac.
If you see some warnings at the end of the procedure with 'POILoader', it means the audio files were not converted as POILoader requires. You can ignore this information if what you want is that your GPS device plays the default sounds to warn you. If,on the contrary, you want to use the sound included in the package you've downloaded from this site, then POILoader needs the audio application named sox. You have download SOX for MacOS, Windows or Linux from this link SOX Audio Converter. After you download it, you have to install it in the same folder where POILoader was installed before. You don't need to do anything else. If POILoader finds sox.exe in the same folder it will use it to add wav files to the speed cameras package.
In latest releases of the device Mercedes COMAND Online ( Garmin Map Pilot ), you won't be able to see any speed camera icon on the map. Garmin has explained that this issue happens because there is a Mercedes specification which is to suppress all external icons which are not part of the map.However, when you drive near the speed camera, a red bar appears at top of the screen. When you pass the speed camera, you will see a small icon at the top left.
If you see chinese characters in the screen is because there is a bug in the firmware v6.1 of your Mercedes COMAND Online ( Garmin Map Pilot ) gps device. You can use the next workaround. Delete the fonts for chinese and other asian languages located in your SD card in the folder named: Garmin/fonts. They're named 006-0952-001, 006-0952-002 and 006-0952-003, 006-D4436-01, 006-D4436-02, 006-D4436-03, 006-D4436-06. Do a backup of those files to restore them again in case a new firmware be released.
Mercedes Benz Garmin Map Pilot Download Manager Mac
Remember you can customize freely your download. Get access to the customer control panel and using the customization tool in order to get a customized speedcam database according to your needs. You will need this tool if your device doesn't accept the size of the new update. You can add and remove countries speedcam data to your current setup.
CUSTOMER COMMENTS
Axel Francois - 2021-05-19
Gabin Meyer - 2021-05-19
My car GPS was stuck at 50%, but I did login into the control panel and I customized my own database which solved the issue. Thanks for the support.
Nina Noel - 2021-05-19
POIbase makes it possible to enhance most Mercedes-Benz cars featuring a fixed Comand Online sat nav with additional POI's. These include the locations of stationary and mobile safety cameras a well as millions of other points catering to countless different interests. Installing the data on a Comand Online sat nav is easy, fast and simple.
POIbase is compatible with the following Mercedes Comand Online sat navs:
- Mercedes Comand Online NTG 4.5 (models from 03/2011 and later)
- Mercedes Comand Online NTG 4.7 (models from 03/2011 and later)
- Mercedes Comand Online NTG 4.5 (models from 03/2011 and later)
- Mercedes Comand Online NTG 5.x (tested on S-Class, W222, S500 4matic, EZ 09/14)
- Mercedes Comand Online NTG 5.5 (not W213, W238)
- Mercedes MBUX (Comand 6.0)
Additionally, Garmin Map Pilot Systems in Mercedes vehicles are compatible. Details can be found here (German only): Zusätzliche POIs & Blitzer für Garmin Map Pilot
Mercedes Benz Garmin Map Pilot Download Manager Mac Free
Features
- Safety cameras can be dsiplayed on the map
- POI's can be displayed on the map
- Audio warnings
Notes
- Audio warnings are only available on models from 2013 or later.
- On the Comand Online NTG 5.0, the number of POI's is restricted to 32,000. Using the POIbase radius search before downloading POI's can be useful in this instance. Newer models such as MBUX can process significantly more POI's.
- Importing data to the Comand Online System may take somewhat longer than normal (up to 5 min).
- No Mercedes devices support transferring POI's to the hard disk. This means the SD card or USB stick (MBUX) must remain in the sat nav while the POI's are required.
- POI's can only be displayed on the map if the zoom level is less than 1 KM (circa half a mile). Audio warnings are not affected by this.
Installation Guide for NTG-Systems 4.xx / 5.xx
Mercedes Benz Garmin Map Pilot Download Manager Mac Pro
- Insert an empty SD card in your computer and launch POIbase.
- Select 'Manual Selection' and then 'Mercedes Comand Online'.
- Select your SD card as the drive.
- Click on 'Load POI's and Speed Cams', and then on 'Download Speed Cams' or 'Download POI's'; select any POI categories you wish to install and then click the yellow 'Download' button on the bottom right of the POIbase interface.
- Insert the SD card in your Mercedes Comand Online sat nav and boot it via the ignition.
- NTG 4.5: POI's are imported via 'Guide' -> 'Personal POI's'.
- NTG 5.0: POI's are imported via 'Navi' -> 'Options' -> 'Personal POI's'.
- The settings can be fine-tuned in the Options for Personal POI's.
- No Mercedes sat navs transfer POI's to hard disk. The SD card must remain in the sat nav to use POI's.
Installation Guide MBUX
- Insert an empty FAT32 formatted USB Stick in your PC and launch POIbase.
- Select 'Manual Selection' and then 'Mercedes Comand Online'.
- Select your USB-Stick (FAT32) as the drive.
- Click on 'Load POI's and Speed Cams', and then on 'Download Speed Cams' or 'Download POI's'; select any POI categories you wish to install using the 'Add' button. Use the 'Back' button to access other POI categories.
- Once you have finished browsing the various categories and selecting them for download, you can double-check them under 'Load POI's and Speed Cams' My Selected POI's'
- Use the 'Download approx xx POI's ' button to transfer your slection in the so-called GPX-Format to the USB stick.
- Insert the USB stick into the sat nav in your car and launch it via the ignition.
- Go to the 'Navigation' menu, select the 'Settings Symbol' and then 'Advanced'.
- 'Map Settings POI Symbols Personal POI's'
- Then select the POI category and activate 'Visual' and/or 'Audible' depending upon whether you wish the POI's to be displayed on the map and/or to recieve a warning when approaching them.
Screenshot MBUX System: