Assuming one of your client want to secure connection to their server. The client has configured OpenVPN server on their network and provided you client configuration file. In that case you only need to install OpenVPN client application to your system and connect to remote vpn network.
This tutorial will help you to install OpenVPN client software and connect to remote vpn network.
Prerequisites
- You must have running OpenVPN server on remote
- Must have OpenVPN client configuration file
Step 1 – Install OpenVPN Client
First of all, log in to your client machine and install the OpenVPN package with the following command:
In order to connect to the VPN server or service, you need to obtain a file that contains the specifics needed for the connection. Such a configuration file is called a profile and has an.ovpn file extension. If your business is using Access Server or OpenVPN Cloud and your IT department has provided you a URL, you can directly import the profile by entering the URL. OpenVPN Connect is a powerful package, but it won't be able to connect to your VPN until it has all the necessary configuration files, the settings which define how each connection should work. The first step is to launch OpenVPN with a configuration attached so that it can connect to a server. The following launch string is needed for either method: For 32 bit Windows - 'C:Program FilesOpenVPNbinopenvpn-gui.exe' -connect xxxxx.ovpn. For 64 bit Windows - 'C:Program Files (x86)OpenVPNbinopenvpn-gui.exe' -connect xxxxx.ovpn.
Step 2 – Connect to OpenVPN Server
Copy your client configuration file on the machine and run the following command to connect to the OpenVPN server:
You should see the following output:
Step 3 – Verify Connection
After a successfull connection, OpenVPN will assign an IP address to your system. You can check it with the following command:
Output:
You can also check the OpenVPN server log to verify the connection status:
You should see the following output:
Conclusion
All done, Your system is connected to the remote OpenVPN network. Now, you don’t required public IP of the remote network machines, You can now access remote network systems with there LAN ip directly.
-->This article helps you configure a VPN client to connect to a virtual network using Point-to-Site VPN and Azure Active Directory authentication. Before you can connect and authenticate using Azure AD, you must first configure your Azure AD tenant. For more information, see Configure an Azure AD tenant. For more information about Point-to-Site, see About Point-to-Site VPN.

Note
Azure AD authentication is supported only for OpenVPN® protocol connections and requires the Azure VPN client.
Working with client profiles
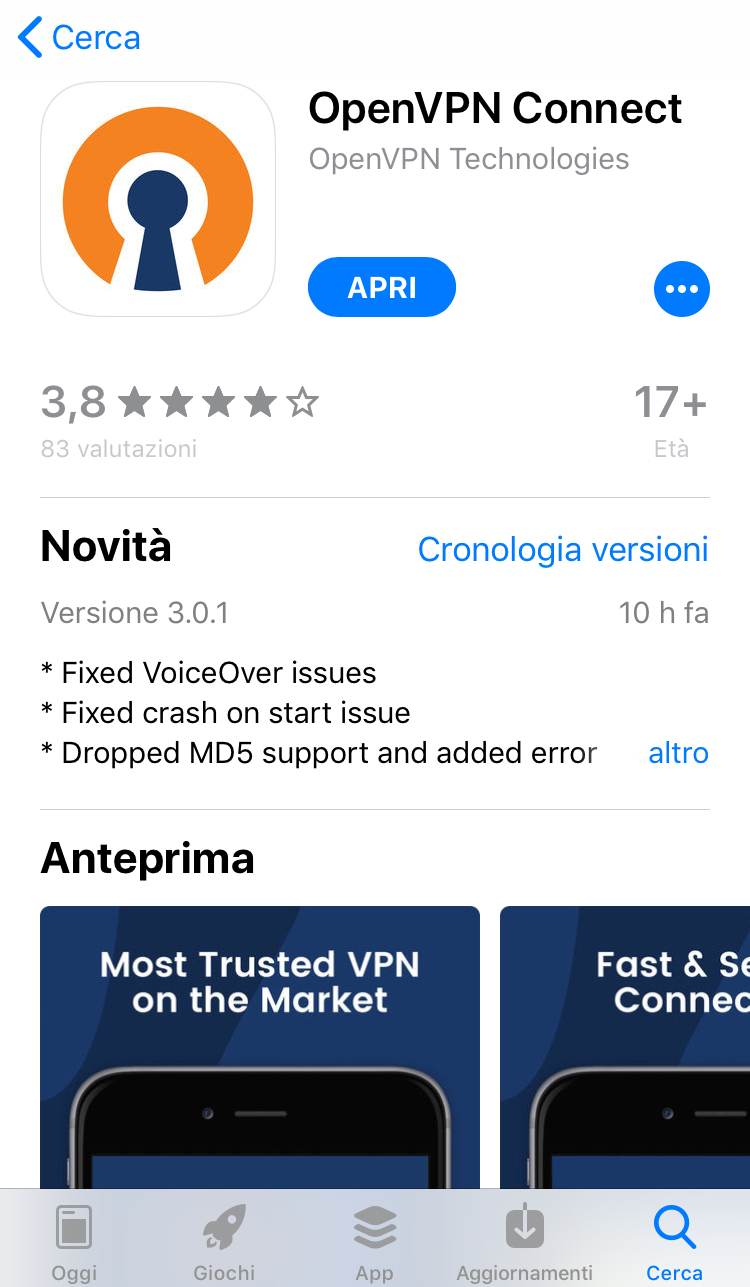
For every computer that wants to connect to the VNet via the VPN client, you need to download the Azure VPN Client for the computer, and also configure a VPN client profile. If you want to configure multiple computers, you can create a client profile on one computer, export it, and then import it to other computers.
To download the Azure VPN client
Download the Azure VPN Client to the computer.
Verify that the Azure VPN Client has permission to run in the background. To check and enable permissions, navigate to Start -> Settings -> Privacy -> Background Apps.
Under Background Apps, make sure Let apps run in the background is turned On.
Under Choose which apps can run in the background, turn settings for Azure VPN Client to On.
To create a certificate-based client profile
When working with a certificate-based profile, make sure that the appropriate certificates are installed on the client computer. For more information about certificates, see Install client certificates.
To create a RADIUS client profile
Note
The Server Secret can be exported in the P2S VPN client profile. Instructions on how to export a client profile can be found here.
To export and distribute a client profile
Once you have a working profile and need to distribute it to other users, you can export it using the following steps:
Highlight the VPN client profile that you want to export, select the ..., then select Export.
Select the location that you want to save this profile to, leave the file name as is, then select Save to save the xml file.
To import a client profile
On the page, select Import.
Browse to the profile xml file and select it. With the file selected, select Open.
Specify the name of the profile and select Save.
Select Connect to connect to the VPN.
Once connected, the icon will turn green and say Connected.
To delete a client profile
Select the ellipses next to the client profile that you want to delete. Then, select Remove.
Select Remove to delete.
Create a connection
On the page, select +, then + Add.
Fill out the connection information. If you are unsure of the values, contact your administrator. After filling out the values, select Save.
Select Connect to connect to the VPN.
Select the proper credentials, then select Continue.
Once successfully connected, the icon will turn green and say Connected.
To connect automatically
These steps help you configure your connection to connect automatically with Always-on.
On the home page for your VPN client, select VPN Settings.
Select Yes on the switch apps dialogue box.
Make sure the connection that you want to set is not already connected, then highlight the profile and check the Connect automatically check box.
Select Connect to initiate the VPN connection.
Diagnose connection issues
To diagnose connection issues, you can use the Diagnose tool. Select the ... next to the VPN connection that you want to diagnose to reveal the menu. Then select Diagnose.
On the Connection Properties page, select Run Diagnosis.
Sign in with your credentials.
View the diagnosis results.
FAQ
Is the Azure VPN Client supported with Windows FIPS mode?
Yes, with the KB4577063 hotfix.
How do I add DNS suffixes to the VPN client?
You can modify the downloaded profile XML file and add the <dnssuffixes><dnssufix> </dnssufix></dnssuffixes> tags.
How do I add custom DNS servers to the VPN client?
You can modify the downloaded profile XML file and add the <dnsservers><dnsserver> </dnsserver></dnsservers> tags.
Note
The OpenVPN Azure AD client utilizes DNS Name Resolution Policy Table (NRPT) entries, which means DNS servers will not be listed under the output of ipconfig /all. To confirm your in-use DNS settings, please consult Get-DnsClientNrptPolicy in PowerShell.
Can I configure split tunneling for the VPN client?
Split tunneling is configured by default for the VPN client.
Openvpn Connect Client Mac
How do I direct all traffic to the VPN tunnel (forced tunneling)?
You can configure forced tunneling using two different methods; either by advertising custom routes, or by modifying the profile XML file.
Note
Internet connectivity is not provided through the VPN gateway. As a result, all traffic bound for the Internet is dropped.
Advertise custom routes: You can advertise custom routes 0.0.0.0/1 and 128.0.0.0/1. For more information, see Advertise custom routes for P2S VPN clients.
Profile XML: You can modify the downloaded profile XML file to add the <includeroutes><route><destination><mask> </destination></mask></route></includeroutes> tags.
How do I add custom routes to the VPN client?
Openvpn Connect Client Update
You can modify the downloaded profile XML file and add the <includeroutes><route><destination><mask> </destination></mask></route></includeroutes> tags.
How do I block (exclude) routes from the VPN client?
You can modify the downloaded profile XML file and add the <excluderoutes><route><destination><mask> </destination></mask></route></excluderoutes> tags.
Can I import the profile from a command-line prompt?
You can import the profile from a command-line prompt by placing the downloaded azurevpnconfig.xml file in the %userprofile%AppDataLocalPackagesMicrosoft.AzureVpn_8wekyb3d8bbweLocalState folder and running the following command:
To force the import, use the -f switch.
Next steps
For more information, see Create an Azure Active Directory tenant for P2S Open VPN connections that use Azure AD authentication.