Once completed, view the flash again. Type: show flash. Verify the file is there and the name. Those commands should work, I work on Cisco firewalls mostly shouldnt be too different. I should have also noted that I use a console cable that is usb to rj45 and I just connect a patch cable to a port on the cisco device and the Ethernet port on my. Get a USB flash disk drive and format it using the Cisco router. ROUTER#format usbflash0: ROUTER#show usbflash0: 4. Take out the USB flash disk and copy the following files on it. ROMMON upgrade to support booting using USB Flash drive – C1841RM2.srec.123-8r.T9. Cisco IOS image – c1841-ipbase-mz.124-6.T1.bin 5.
1. Change the router’s config register to use the boot system helper.
rommon 1 > confreg
Configuration Summary
enabled are:
break/abort has effect
console baud: 9600
boot: image specified by the boot system commands
or default to: system2-C10K
do you wish to change the configuration? y/n [n]: y
enable “diagnostic mode”? y/n [n]:
enable “use net in IP bcast address”? y/n [n]:
enable “load rom after netboot fails”? y/n [n]:
enable “use all zero broadcast”? y/n [n]:
disable “break/abort has effect”? y/n [n]:
enable “ignore system config info”? y/n [n]:
change console baud rate? y/n [n]:
change the boot characteristics? y/n [n]: y
enter to boot:
0 = ROM Monitor
1 = the boot helper image
2-15 = boot system
[0]:1
Configuration Summary
(Virtual Configuration Register: 0x1)
enabled are:
break/abort has effect
console baud: 9600
boot: the boot helper image
do you wish to change the configuration? y/n [n]:n
2. Reset the router.
rommon 3 > reset
[Router will restart using the Boot helper image.]
3. Get a USB flash disk drive and format it using the Cisco router.
ROUTER#format usbflash0:
ROUTER#show usbflash0:
4. Take out the USB flash disk and copy the following files on it.
* ROMMON upgrade to support booting using USB Flash drive – C1841_RM2.srec.123-8r.T9
* Cisco IOS image – c1841-ipbase-mz.124-6.T1.bin
5. After copying, re-insert the USB disk back to the router.
ROUTER#dir usbflash0:
Directory of usbflash0:/
1 -rw- 876981 Aug 29 2008 14:58:02 +00:00 C1841_RM2.srec.123-8r.T9
2 -rw- 15723844 Aug 29 2008 14:14:40 +00:00 c1841-ipbase-mz.124-6.T1.bin
1031503872 bytes total (1010958336 bytes free)
6. Upgrade the router.
ROUTER#upgrade rom-monitor file usbflash0:C1841_RM2.srec.123-8r.T9
This command will result in a ‘power-on reset’ of the router!
Continue? [yes/no]: y
[Router will reload.]
7. Return the config register back to the default setting.
ROUTER(config)#config-register 0x2102
ROUTER(config)#
Cisco routers typically store a copy of the device’s operating system (Cisco IOS) in their flash memory, and load this operating system image into RAM during the boot-up process. The flash memory of Cisco routers is usually internal or can be a removable flash card on higher end routers.
However, it may happen that for various reasons the operating system image may not be available, maybe due to file corruption, flash memory corruption, accidental deletion, etc.
In this case the device does not have a valid image to load and therefore the router boots into ROM monitor mode (rommon). This mode gives a reduced set of commands that essentially allow the administrator to manually run the boot sequence.
For such cases, and using commands in the ROMMON mode, the Cisco ISR routers have 1 or 2 USB ports that can be used to load the IOS image from a USB flash drive.
How to Boot from USB
The obvious prerequisite of this procedure is to have a valid IOS image, which is suitable for the device you want to put into operation, stored on a USB flash drive.
Once we have this resource, we must enter into ROM Monitor mode (rommon). If the device did not have a valid IOS image in the internal flash memory, it will go directly in that mode. If not, we can force entry into rommon mode by interrupting the boot sequence using “Ctrl + Break”.
From this point, we can see the rommon mode prompt:
rommon 1>
In this mode we can see the list of available commands using the question mark or help command:
rommon 1>?
or
rommon 1> help
Then we can check our image stored on USB flash drive:
rommon 2> dir usbflash0:
program load complete, entry point: 0x8000f000, size: 0x3d240
Directory of usbflash0:
2 …… 14871760-… .- rw-ipbase c2800nm-mz.124-3.bin
Note: The command is dir usbflashx: where x assumes a value of 0 or 1 depending on which USB port of the router you are using.
Copy Usbflash0
Then run the command that orders the router to boot from the image stored on USB flash:
rommon 3> boot usbflash0: c2800nm-ipbase-mz.124-3.bin
program load complete, entry point: 0x8000f000, size: 0x3d240
program load complete, entry point: 0x8000f000, size: 0xe2eb30
Self decompressing the image:
################################################## ########################################
################################################## ############# [OK] Fl studio purity plugin.
Once the router has booted up, you can now work with the normal IOS command line interface. You can copy the image we have in our USB flash into the internal router’s flash memory:
Router> enable
Router # copy usbflash0: c2800nm-ipbase-mz.124-3.bin flash: c2800nm-ipbase-mz.124-3.bin
Bitlocker recovery key. From now on, the router will be booting up from the internal flash memory.
Some Considerations about USB on Cisco IOS Routers

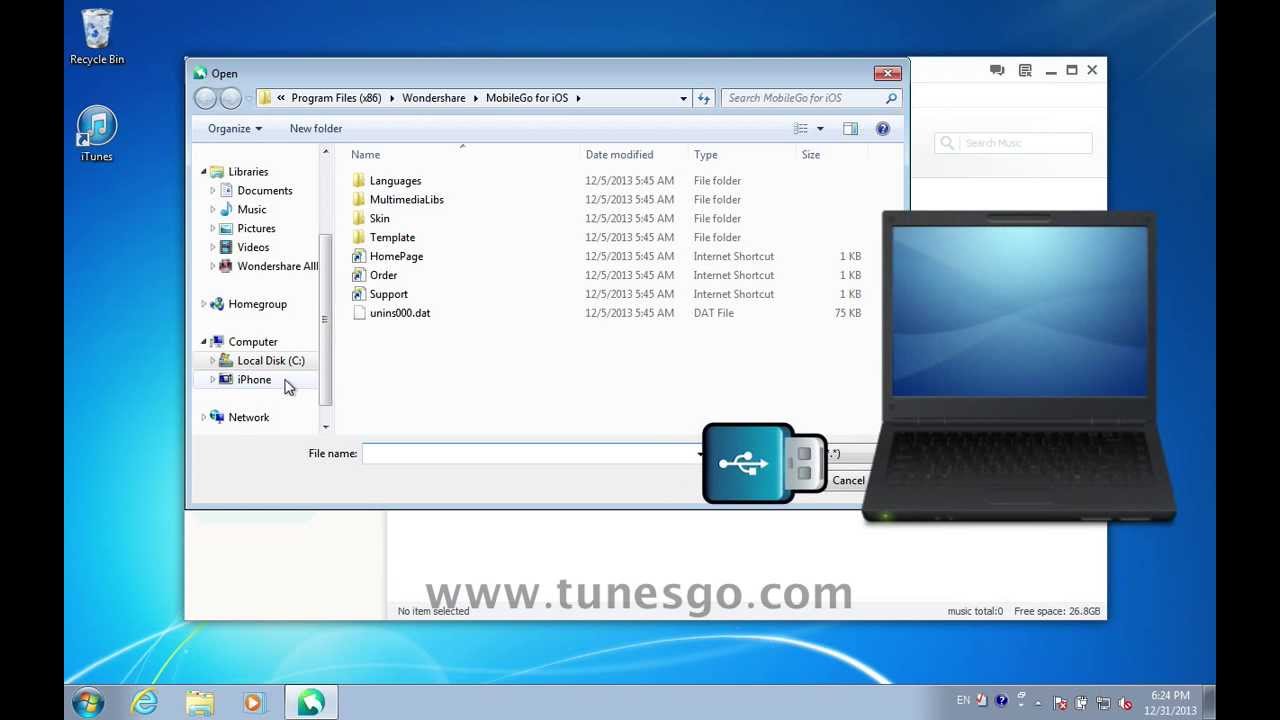
Related to the information above let me add some more information about how USB Drives can be managed and used in Cisco IOS routers:
- USB interfaces are supported from IOS release 12.3 (14) T IP Base and later.
- All ISR and ISR G2 routers support USB flash drives.
- Devices that have 2 USB ports, can use both USB memory sticks simultaneously.
- You can use a USB extension cable; however USB hubs are not supported.
- The IOS version supported on the router is independent of the type of USB (i.e doesn’t matter if USB is version 1.1 or 2). The older ISRs use USB type 1.1 while the newest ISR machines use USB 2.0 types.
- After inserting the USB flash memory into the corresponding port, the IOS software automatically recognizes it and generates a message on the console as shown below:
Cisco Usb Flash Drive
Mar 10 09:10:20.251: %USBFLASH-5-CHANGE: usbflash1 has-been inserted! Mrhythmizer vst.
- These routers also support the use of eTokens from Aladdin (security USB tokens).
- The USB can be used to store and read both IOS images and configuration files.
- The files stored on USB sticks are not encrypted.
- Officially, Cisco routers support only USB devices from Cisco. However, it is possible to use any USB memory stick which does not require installation of specific drivers.
- The only format supported by IOS is FAT16. NTFS file format on the USB drive is not supported yet.
- USB flash drives can be formatted from IOS before being used.
How to format a USB drive from IOS
The formatting process is relatively simple using IOS:
Router # format ?
flash: Filesystem to be formatted
usbflash1: Filesystem to be formatted
Router # format usbflash1:
Format operation may take a while. Continue? [confirm]Format operation will destroy all data in “usbflash1:”. Continue? [confirm]Format: Drive communication & 1st Sector Write OK…
Format: All system sectors written. OK…
Format: Total data sectors in formatted partition: 8191435
Format: Total data bytes in formatted partition: -100952576
Format: Operation completed successfully.
Format of usbflash1 complete
From this point the USB flash drive can be used with all file system commands in the Cisco IOS.