Summary :
- Garageband To Mp3 Converter App
- Garageband To Mp3 Converter Online
- Convert Garageband To Mp3
- Garageband To Mp3 Converter Mac
Just type and go to the online converter site. In the final step, notice the left-hand bottom side and tap the file browser icon to select a file from the “garage band” transfer folder. Upload data and choose mp3 formate; tap convert option. Just type and go to the online converter site. In the final step, notice the left-hand bottom side and tap the file browser icon to select a file from the “garage band” transfer folder. Upload data and choose mp3 formate; tap convert option.
Nowadays people are willing to create customized ringtones from their favorite tracks. How to make your favorite song into an iPhone ringtone? Here’s a quick guide on how to make MP3 into iPhone ringtone. If you want to convert MP3 to other file formats, try MiniTool Video Converter.
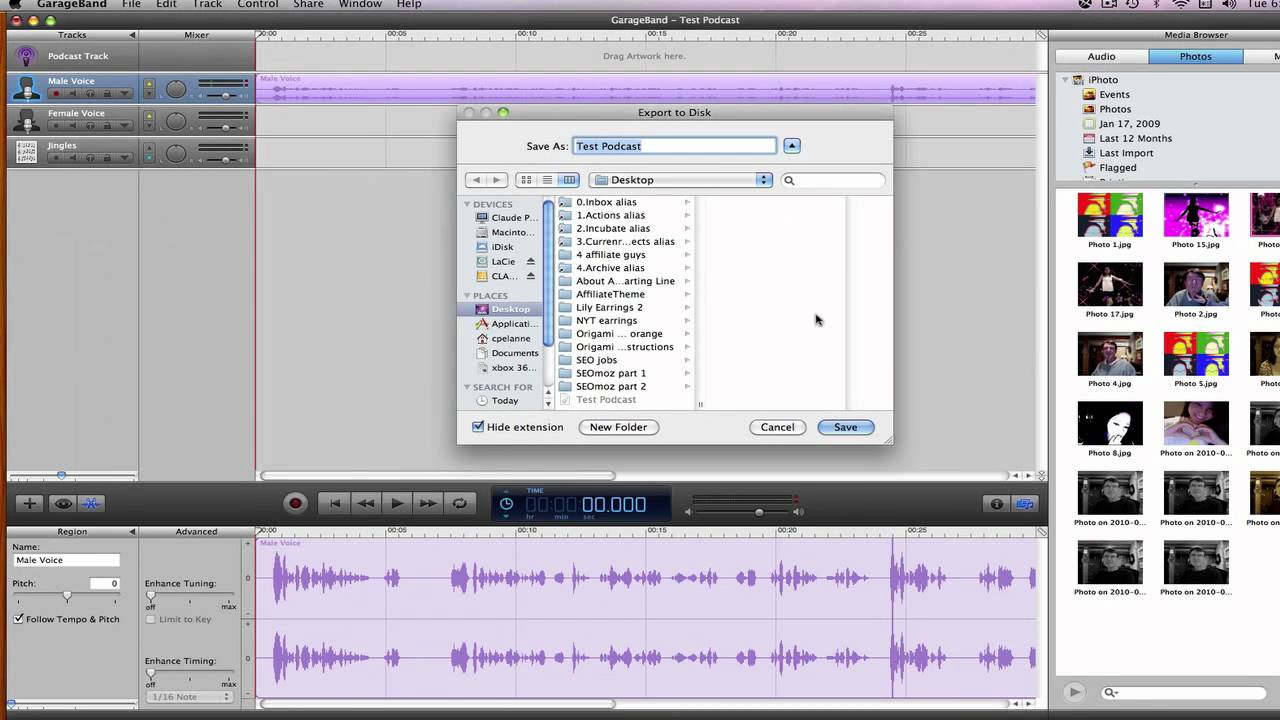
Quick Navigation :
Most people may know that converting MP3 to iPhone ringtone is equal to convert MP3 to M4R (essentially a renamed AAC file). However, how to complete the conversion task? The below will provide you with 3 best tools and the specific steps on converting MP3 to iPhone ringtone.
Method 1. Convert MP3 to iPhone Ringtone with iTunes
The most convenient and quickest option to turn MP3 to ringtone is to take advantage of iTunes that frees you from downloading or installing any third-party software. Below are the detailed instructions on how to convert MP3 to iPhone ringtone with iTunes.
Step 1. Launch iTunes and import the MP3 file that you want to convert to an iPhone ringtone.
Step 2. Right-click the target song and select Get Info.
Step 3. Go to the Options tab and set the start and stop time for your desired ringtone. Click OK to proceed.
Garageband To Mp3 Converter App
Note: The maximum length of an iPhone ringtone created from the song can be 30 seconds.
Step 4. Highlight the target MP3 file and go to File > Convert > Create AAC Version to create the AAC version.
Step 5. Right-click the AAC version of the song and select Show in Windows Explorer.
Step 6. Once the file appears in Windows Explorer, change the file extension from .m4a to .m4r, which is the required file format for iPhone ringtones.
Step 7. Now, open iTunes and delete the original MP3 file. Then connect your iPhone with your computer using iTunes.
Recommended post: Top 10 Free Music Ringtones Review & Download
Method 2. Convert MP3 to iPhone Ringtone with GarageBand
Apart from iTunes, as a line of digital audio workstations for macOS and iOS devices, GarageBand can also be used to convert MP3 to iPhone ringtone. Now, let’s learn how to convert MP3 to iPhone ringtone using GarageBand.
Step 1. Install and launch GarageBand on your iPhone. Hit the View icon in the upper left corner of the screen.
Step 2. Then click the Loop Browser icon in the upper right corner.
Step 3. Click Music > Songs to preview all the music available and tab on the song that you want to convert to iPhone ringtone.
Step 4. Drag the music file of your choice to the left or right to add it to GarageBand.
Step 5. Click the dropdown icon in the upper left to select My Songs, then you can preview the created ringtone.
Step 6. Hover the mouse over the thumbnail of the created ringtone, and click the Share icon from the menu.
Step 7. Select the Ringtone icon from the pop-up window.
Step 8. At last, click Export and the MP3 file will be successfully exported to iPhone ringtone.
Related article: Best iPhone Ringtone Maker – Make Ringtones for Your iPhone
Garageband To Mp3 Converter Online

Method 3. Convert MP3 to iPhone Ringtone Online with Zamzar
Zamzar is an excellent free online file converter. It is an ideal option if you want to convert MP3 to iPhone ringtone online without taking up any space of your computer. Moreover, this online tool can help you convert image, video, document, and e-book formats.
Step 1. Go to the Zamzar site on your web browser and click Add Files... to upload the MP3 file that you want to convert to iPhone ringtone. Or you can paste a link of your target music file.
Step 2. To make an iPhone ringtone, select M4R as the output format.
Step 3. Click the Convert Now button to start converting MP3 to iPhone ringtone.
Step 4. Wait until the process is done and then you can click the Download button to save it to your local storage. Then you can set a new ringtone for your iPhone.
How to convert Audible to MP3? This tutorial is going to show you the steps on how to convert Audible AA/AAX files to unprotected MP3 format.
Convert Garageband To Mp3
Bottom Line
Now, you must have a thorough idea of how to convert MP3 to iPhone ringtone. If you have any questions or suggestions about it, please let us know via [email protected] or share them in the comments section below.
Convert GarageBand Exported AIFF Audio into WAV, MP3, M4A, FLAC, WMA, AAC, AC3, DTS, etc
Why Convert GarageBand to Other Audio
GarageBand, powered by Apple Inc, lets users to create music or podcasts, record songs, play instrument and share music works, which works on both Mac OS X and iOS system. With such a whole music creation studio, it is getting easier for you to enjoy, produce and distribute your music works worldwide.
It's a wonderfully crafted app that lets anybody make music. It's easy to use, and fully functional. There are the smart instruments that are easy for beginners, and making music is so easy. I definitely recommend this app for any musicians, or kids & adults who want to be musicians.
- A user's review
However, GarageBand only supports exporting three audio formats: AIFF, MP3 and AAC. Worse still, with the 2013 release of GarageBand version 10.0.0, they have removed the feature of directly exporting songs to MP3. Although this feature is re-added in version 10.0.2 and the later, you have to first edit the file name before you click on the 'Export' button.
What if you want to save GarageBand exported audio to WAV, FLAC, M4A, AC3, WMA, MP2, OGG, etc? In this case, you need a powerful GarageBand Audio Converter to help users convert GarageBand to MP3, WAV, ALAC, MP2, WMA, M4A, etc.
Garageband Audio Converter
Faasoft GarageBand Audio Converter has been improved for many years that just cannot seem to get the best in converting GarageBand exported audio to WAV, MP3, DTS Digital Surround Audio, AC3, ALAC, FLAC, SUN AU, M4A, MP2, OGG, RA, WMA, etc.
In addition to this, you can also use this Audio Converter to convert almost all kinds of audio files such as WAV, MP3, M4A, FLAC, WMA, 3GA, Apple Lossless ALAC, CAF, OGG, M4B, MKA, MPC, QCP, AC3, DTS, RA, RAM, TTA, PCM, AMR, AWB, APE, AU, AUD, AIF, AIFC, SHN, VOC, VOX, MPC, etc.
Audio conversion is not your only need? Don't worry, Faasoft GarageBand Audio Converter enables you to edit audio file in many options: cut your song to capture your favorite parts, join a lot of songs into a big one, split audio by chapter and CUE, work as a volume booster, adjust channel/sample rate, even extract audio from video.
Garageband To Mp3 Converter Mac
Export Garageband to MP3, WAV, etc
Don't hesitate to download this effective GarageBand Audio Converter to have a try. It's safe. Here we take export GarageBand to MP3 as an example.
Step 1 Add GarageBand file
After you export GarageBand songs to disk, find it and then drag it to the main interface of GarageBand Audio Converter and drop. This is the easiest way to add file to the program.
Step 2 Set MP3 as output format
Click the drop-down button in the right side of 'Profile' to select 'MP3 MPEG Layer-3 Audio (*.mp3)' as output format from 'General Audio' category.
You can also select other preferred format to convert into and then check the Output Folder.
Step 3 Finish the conversion
Finally, click the big 'Convert' button that you will find at the bottom of the program to your right. This is all that you need to do and the rest of the work will be done by the powerful GarageBand Audio Converter automatically.
GarageBand '11: Import an audio file
- AIFF
- WAV
- AAC (except protected AAC files)
- Apple Lossless
- MP3